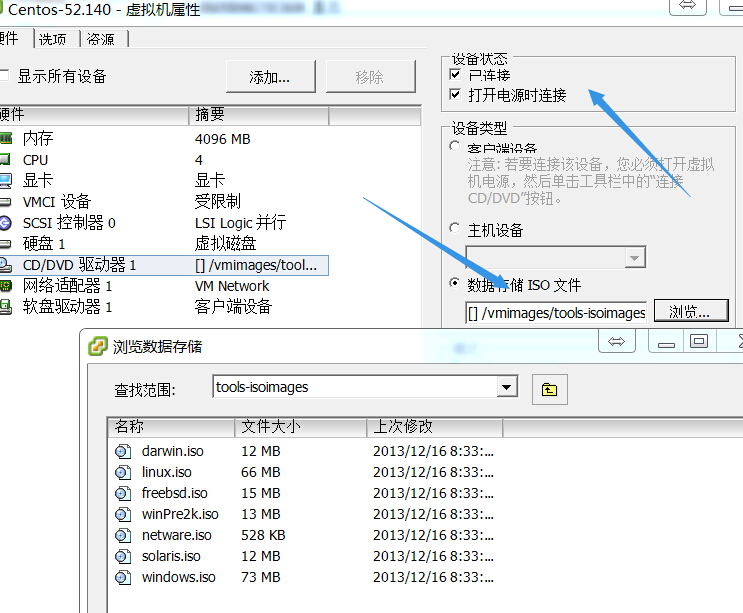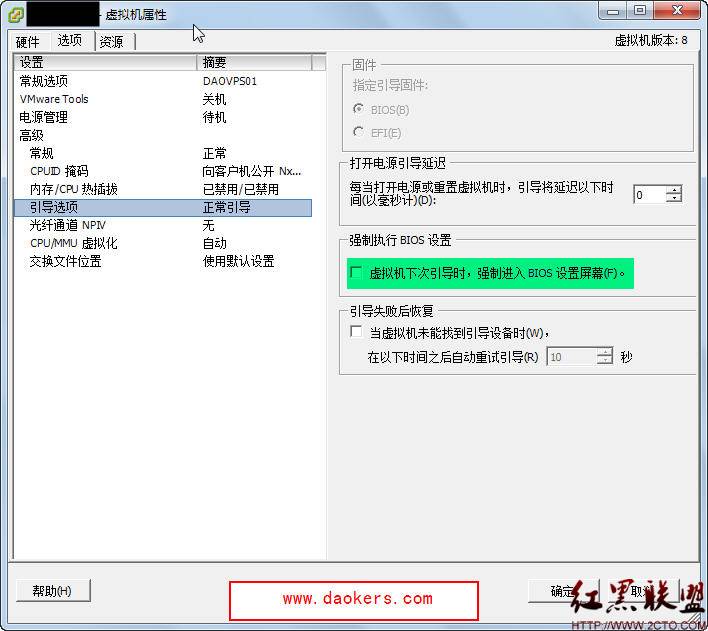WordPress的WPAdminBar是很不错的功能,不过有的时候容易造成主页变形,有的时候我们也不喜欢这个东西显示出来,所以需要对这个栏目进行调整,今天研究了一下,找到了几个方法. 如下图,用户注册成功后,在浏览站点时显示工具栏 这个选项默认处于勾选状态,我们让它默认处于不勾选状态即可。 在当前主题目录下的functions.php中加入以下php代码,即可实现上面的需求: add_action(“user_register”, “set_user_admin_bar_false_by_default”, 10, 1); function set_user_admin_bar_false_by_default($user_id) { update_user_meta( $user_id, ‘show_admin_bar_front’, ‘false’ ); update_user_meta( $user_id, ‘show_admin_bar_admin’, ‘false’ ); } ==========================附加资料========== wordpress为了方便管理员快速的从前台进入后台来管理网站在wordpress顶部强制加入了一个工具条(admin bar),而且默认是对所有用户都显示的,有时候看着挺烦心。那么怎么来去除这个烦人的工具条(admin bar)呢?下面小V上代码。 一、完全禁用工具条: 1、完全去除wordpress工具条(代码一) show_admin_bar(false); 2、完全去除wordpress工具条(代码二) add_filter(‘show_admin_bar’, ‘__return_false’); 2、只对特定用户显示工具条 只对管理员显示 if (!current_user_can(‘manage_options’)) { add_filter(‘show_admin_bar’, ‘__return_false’); } 只对管理员和编辑显示 if(!current_user_can(‘edit_posts’)) { add_filter(‘show_admin_bar’, ‘__return_false’); } 3、将工具条从顶部移至页脚 functionfb_move_admin_bar() { echo’ <style type=”text/css”> body { margin-top: -28px; padding-bottom: 28px; } body.admin-bar #wphead { padding-top: 0; } body.admin-bar #footer { padding-bottom:… Read More »